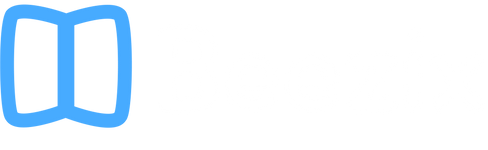for web orders over $50
5 Ways to Use Your Outlook Calendar to Improve Productivity

If you’re using your Outlook calendar like it should be hanging on a wall, you’re likely missing out on the many benefits that come with using an e-calendar tool.
Your Outlook calendar is the office assistant you didn’t know you had: it can organize your time, assign tasks to your co-workers, and schedule meetings on your behalf, among other things.
It’s time to let your calendar do the organizing work for you, so you can focus on what you do best. Here are five Outlook calendar tools that will help improve your productivity today:
1. Access two different time zones
In today’s market, many businesses work with companies overseas and hire employees to work remotely from regional offices. When juggling multiple time zones, planning a video conference meeting can be a daunting task. To avoid all the stress – or an embarrassing slip up – set your Outlook calendar to display more than one time zone. You can select your locations through the time zone section found in your calendar options. That way, so you’ll be able to book meetings at an appropriate time for all participants.
2. Share your calendar
When working in a team environment, it’s important to stay connected. Calendar sharing with your team members makes it easier to book meetings, locate team members in the office, and assign tasks. To share your Outlook calendar, click ‘Share Calendar’ from the ‘Folder’ tab. Enter the name of the person you would like to access your calendar, and then click ‘Send’. Once your coworker accepts your invitation, your calendar will show up in their calendar list.
3. Set private calendar meetings
If you work with sensitive documents or need to have a confidential meeting, you can mark your meeting invites as ‘private’. This will prevent others from viewing your meeting information, and it will also conceal the content if the calendar is printed. To enable this feature, select ‘Private’ from the ‘Tags’ group when you create a new meeting or an appointment.
4. Add public holidays to your calendar
When planning meetings weeks in advance, you could inadvertently schedule one on a public holiday. Instead of manually adding each holiday to your calendar, Outlook can include them automatically. To stay connected with your colleagues overseas, you can add their public holidays to your calendar as well. To access this feature, choose ‘Calendar’ from the ‘Option’ menu and select ‘Add Holidays’.
5. Attach a calendar reminder to your emails
Tired of reminding your colleagues about missed deadlines? Consider attaching a calendar reminder to your initial email request. This feature sends a calendar alert to your email recipients, reminding them to complete the task before your deadline is up. From the ‘Home’ tab, select ‘Follow Up’ and click ‘Add Reminder’. Then set the time you would like this alert to appear and click the ‘Reminder’ check box. Now, Outlook can send out those “friendly reminder” emails on your behalf.
For more tips on how to make the most out of your Outlook calendar, access the Beezix Outlook 2016 Mail, Calendar, People, Tasks, Notes Quick Reference guide.