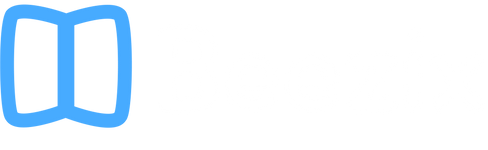for web orders over $50
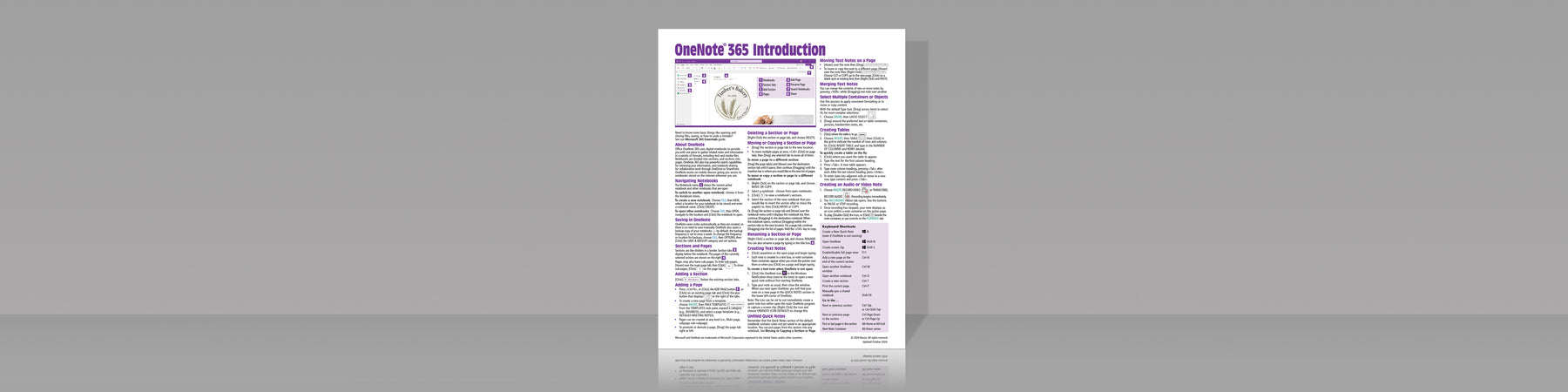
OneNote 365 for Windows: How to Use Sticky Notes
OneNote is a powerful tool for organizing your notes, thoughts, and tasks, but did you know it also comes with a handy Sticky Notes feature? Whether you're jotting down a quick idea or need a visual reminder, Sticky Notes in OneNote for Windows are perfect for quick thoughts. In this post, we'll guide you through how to access and use Sticky Notes from the top-right corner of OneNote.
Step 1: Open OneNote for Windows
First, make sure you're using OneNote for Windows. You can launch it by searching for "OneNote" in the Start menu or opening it from your installed applications.
Once OneNote is open, you're ready to access the Sticky Notes feature.
Step 2: Locate the Sticky Notes Icon in the Top Right
In the top-right corner of the OneNote window, you'll notice a small icon that looks like a sticky note. This is your gateway to the Sticky Notes panel.

By clicking this icon, the Sticky Notes pane will open, allowing you to view, edit, or create new Sticky Notes.
Step 3: Create a New Sticky Note
Once the Sticky Notes panel is open, creating a new note is easy:
- Click the “+” (plus) icon to create a new note.
- A small sticky note window will appear, ready for you to type in.
These notes can be used for anything from quick to-do lists to reminders you want to keep handy. Unlike paper sticky notes, these are synced across all your devices!
Step 4: Customize Your Sticky Notes
Sticky Notes in OneNote allow for some basic text formatting and customization:
-
Format Text: Highlight text and apply basic formatting like bold (
Ctrl + B), italics (Ctrl + I), or underline (Ctrl + U). These simple formatting options make it easier to emphasize key points. - Change Note Color: If you'd like to visually organize your notes, click the three dots (…) at the top-right corner of the note and select a color. You can choose from a variety of colors to suit your preferences.
Step 5: Pin Sticky Notes to Your Desktop
Want a sticky note to always stay visible on your desktop? You can pin them outside of OneNote using the Sticky Notes app in Windows. This is especially useful for reminders or tasks that you need to see at a glance.
To do this, open the Sticky Notes app (separate from OneNote) from the Start menu, and your notes will appear as floating, draggable windows that you can keep on your desktop.
Step 6: Sync Sticky Notes Across All Devices
One of the best features of Sticky Notes in OneNote is that they sync automatically across all your devices through your Microsoft account. This means you can access the same Sticky Notes on:
- OneNote Mobile (iOS/Android): Go to the Sticky Notes section in the app.
- Outlook.com: Your Sticky Notes are available in the Notes section of your Outlook account.
- OneNote Online: You can view and edit your notes on the web.
This makes Sticky Notes a powerful tool for managing reminders on the go.
Step 7: Search Your Sticky Notes
Got a lot of Sticky Notes and need to find a specific one? OneNote makes it easy to search your notes. Just type a keyword into the search bar at the top of the Sticky Notes panel, and you'll quickly find the note you're looking for.
Why Use Sticky Notes in OneNote?
Sticky Notes in OneNote are perfect for anyone looking to:
- Quickly jot down ideas or reminders without creating an entire notebook section.
- Keep to-do lists and tasks in a place that’s easy to access and sync across devices.
- Use simple and intuitive tools for organizing notes with color-coding and formatting.
Sticky Notes offer a great blend of convenience and functionality, and since they’re synced across your devices, you’ll always have your important thoughts at your fingertips.