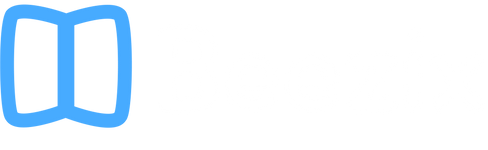Updated to include macOS Sequoia.
It’s common for multiple users to share the same computer, both in business and home environments. Creating a separate user account for each user can help keep documents, settings, and information separate. This can increase privacy and security while simplifying the use of calendars, contacts, and other user-specific databases.
In order to add a user account, you’ll need administrator access.
- Click on the left side of the menu bar at the top of the screen, then choose SYSTEM PREFERENCES.
- In the System Preferences, Click USERS & GROUPS. In newer versions of macOS, this is in the list on the left.
- In older versions of macOS, there is a padlock in the lower left. If the padlock is locked, click the padlock and then enter your admin name and password to unlock it.

- In newer versions of macOS, click ADD USER. In older versions, click the plus sign
 above the padlock.
above the padlock. - In the dialog that appears, choose the level of access for this user in the NEW USER or NEW ACCOUNT drop-down list.
- Type the new user’s FULL NAME and ACCOUNT NAME.
- If prompted, choose whether to USE ICLOUD PASSWORD or USE SEPARATE PASSWORD. If using an iCloud password, enter the iCloud ID, then click CREATE USER.
If using a separate password, enter a password and verify it, enter a HINT, then click CREATE USER.
If your Mac automatically logs in to an account when it is turned on, you will be asked whether you wish to leave Automatic Login on or turn it off. If you choose to turn it off, the Mac will go to a list of users when booted up, rather that logging into any particular account. These login settings can be changed at any time by going back to the Users & Groups area of System Preferences, and clicking ![]() in new versions of macOS or clicking LOGIN OPTIONS
in new versions of macOS or clicking LOGIN OPTIONS![]() in older versions.
in older versions.
Jason Merrill, Mac & iOS Consultant