for web orders over $50
Illustrator: The new freeform gradient
In 2019, Adobe introduced a terrific new gradient type in Illustrator's Gradient panel called a freeform gradient. Freeform gradients use points and/or lines to allow total customization of a gradient within a shape.
To apply a freeform gradient to a shape:
- Select the shape, then choose WINDOW, GRADIENT to open the Gradient panel.
- Click
 by TYPE.
by TYPE.
The Gradient tool will be selected and points will appear on the shape  (the number of default points varies by shape). Each point represents a color stop in the gradient. The colors will automatically blend from point to point within the shape.
(the number of default points varies by shape). Each point represents a color stop in the gradient. The colors will automatically blend from point to point within the shape.
- To move a point within the shape, drag it.
- To set a point's color, double click it.
- To add additional points, click anywhere on the shape where there isn't currently a point.
- To remove a point, click it then press Delete on a Mac or Backspace in Windows.
- To expand or reduce the spread of the color from a point, click the point, then drag
 at the bottom of the dashed ring that appears around the point. The bigger the ring, the more the color spreads and vice versa.
at the bottom of the dashed ring that appears around the point. The bigger the ring, the more the color spreads and vice versa. - To make the color from a point more or less transparent, click the point then set the number by OPACITY in the Gradient panel.
Freeform gradients can also be set using lines.
- Click LINES in the Gradient panel.
- Click in the shape to set the starting point for the line.
- Click again to create another point and a line will automatically connect it to the previous point. Repeat until the line is complete. The line will automatically curve through the points.
The points in a line can be moved, added, deleted, and have their color and opacity set using the same steps explained above.
Freeform gradients can be made using a combination of points and lines. Just click POINT or LINE in the gradient panel to switch between them. When finished, switch to another tool to set the gradient. To edit the gradient later, select the shape then either switch to the Gradient tool or click EDIT GRADIENT in the Gradient panel.
Jason Merrill, Mac & iOS Consultant
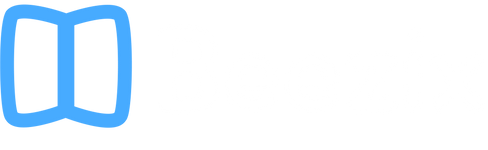
 by TYPE.
by TYPE. at the bottom of the dashed ring that appears around the point. The bigger the ring, the more the color spreads and vice versa.
at the bottom of the dashed ring that appears around the point. The bigger the ring, the more the color spreads and vice versa.