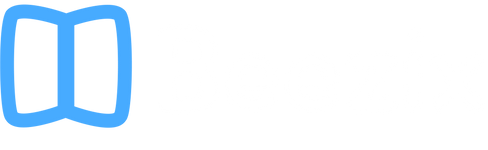for web orders over $50
Creating Complex Workflows in iOS 12
 Along with the release of iOS 12, Apple released an app called Shortcuts. Shortcuts is an overhaul and update of an app called Workflow that was purchased by Apple a while ago. So if you have already installed Workflow, Shortcuts will be on your phone when it updates. Otherwise, go to the App Store on your device and search for “Shortcuts” to install the app.
Along with the release of iOS 12, Apple released an app called Shortcuts. Shortcuts is an overhaul and update of an app called Workflow that was purchased by Apple a while ago. So if you have already installed Workflow, Shortcuts will be on your phone when it updates. Otherwise, go to the App Store on your device and search for “Shortcuts” to install the app.
Shortcuts allows you to download or create custom workflows (called shortcuts) that can use multiple applications to accomplish more complex chains of tasks. You can even set up custom Siri shortcuts to launch these shortcuts. For example, I can set up a shortcut so when I tell Siri, “Send my wife my location,” Shortcuts will get my current location, open the Messages conversation with my wife, paste my location into that conversation, and send it. These shortcuts are supported by the native Apple apps and by any third-party apps that choose to add support for it (currently a large list that is growing daily).
Adding pre-made shortcuts
Pre-made shortcuts can be found and added from a few locations. One is within the Shortcuts app itself. In the app, tap GALLERY at the bottom of the page. The gallery is full of shortcuts you can browse, search, and download. To add a shortcut to your LIBRARY (your list of active shortcuts), tap the shortcut then tap ADD SHORTCUT.
Third-party apps that support Shortcuts often have their own library of shortcuts that you can choose from. To find this, open the Settings app. Under all the Apple settings in the main list, there is a list of third-party apps. Find the app you want in that list, tap it, then tap SIRI & SEARCH. If the app supports shortcuts, a SHORTCUTS option will be present on this screen. Tap it to see this app’s library of shortcuts. To add one to your Shortcuts library, tap it then tap the red record button to create a custom Siri command to launch it.
In addition to these, anyone who creates a custom shortcut can share that shortcut with others. Because of this, downloadable shortcuts are available on various websites as well.
Creating your own workflow
To create your own custom shortcut, open the Shortcuts app, make sure you are on the LIBRARY page, then tap CREATE SHORTCUT. Some common steps for the workflow of the shortcut are listed, but tap SEARCH to see a full list of CONTENT TYPES (e.g., CALENDAR, SHARING, etc.) and APPS. Tap one to see all shortcut steps available within that category or app. Or type part of what you are looking for in the SEARCH field to filter the list. Tap a step to add it to your workflow. Many steps have options you can change on the step itself. Repeat above to add any additional steps needed. The steps will show in order of operation from top to bottom and can be dragged to reorder.
Once all the steps are in place, tap 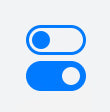 to do things like NAME the shortcut, choose an ICON, ADD TO SIRI (for setting a custom Siri command), SHOW IN WIDGET (if using the Shortcuts widget on the lock screen), ADD TO HOMESCREEN, etc. Tap DONE to leave the SETTINGS page, then DONE again to finish the shortcut and add it to your Library.
to do things like NAME the shortcut, choose an ICON, ADD TO SIRI (for setting a custom Siri command), SHOW IN WIDGET (if using the Shortcuts widget on the lock screen), ADD TO HOMESCREEN, etc. Tap DONE to leave the SETTINGS page, then DONE again to finish the shortcut and add it to your Library.
Tap any shortcut in the Library, including pre-made shortcuts that were added from other sources, to edit the settings to that shortcut.
To activate a shortcut, just tap it in the list in the Shortcuts app, or on the Homescreen or Shortcuts widget if added there, or use the Siri command you created.
Jason Merrill, Mac & iOS Consultant