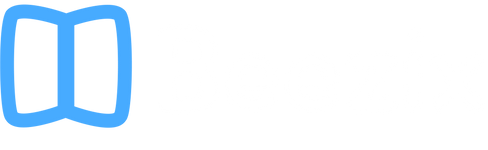for web orders over $50
Monitoring and Setting Limits on iOS Device Usage
In iOS 12, Apple released a new feature called Screen Time, which provides some significant tools for monitoring how much you use your iPhone or iPad, different categories of apps on the device (like Social Media or Reading & Reference), and even specific apps. Screen Time also allows you to set maximum time limits for applications, or schedule time when you don’t want to use the device at all.
To access Screen Time, open the Settings app, then tap SCREEN TIME. Tap TURN ON SCREEN TIME to get started. The device will ask you if you are on your device or your child’s device. There are additional parental controls available if you are setting Screen Time up on a child’s device.
After Screen Time is activated, going to SCREEN TIME in Settings will show the name of your device and your usage for the current day.

If you tap the name of your device, it will take you to a screen with more detailed information, like hourly usage, how many times you picked up the device and when, or how many notifications you received and from what apps. Today’s information is shown by default, but tap LAST 7 DAYS at the top of the screen to see the last week’s usage.
Under MOST USED, you can see how much you used the different app categories. Tap SHOW APPS & WEBSITES to see it listed by individual apps. Tap a category or app to see more specific information.
Under NOTIFICATIONS, you can tap any app to be taken directly to that app’s notification settings, if you feel they need to be changed.
Category or app limits
To set a category limit from the main Screen Time page, tap APP LIMITS, select a category, then tap ADD in the upper right. Or when looking at the TODAY or LAST 7 DAYS pages, tap a category under MOST USED, then tap ADD LIMIT.
Set the time limit and choose whether to BLOCK AT END OF LIMIT or not (if not, you will just be warned when you reach your limit). If necessary, tap EDIT APPS to choose which apps to include in this category. Then tap ![]() in the upper left of the screen to go back a page.
in the upper left of the screen to go back a page.
To set a limit on a specific app, make sure you are viewing apps instead of categories in the MOST USED list on the TODAY or LAST 7 DAYS pages, tap the app to limit, tap ADD LIMIT, then set the limit.
To delete or edit an app limit, tap APP LIMITS on the main Screen Time page, tap the limit to change, then make the changes or tap DELETE LIMIT.
Setting Downtime
Downtime is time when you want to avoid using your device. Tap DOWNTIME on the main Screen Time page, then turn on the switch by DOWNTIME. Set the time you want, then decide whether to BLOCK AT DOWNTIME (if not, it will just give you a warning that its your scheduled downtime, but allow you to bypass it if desired).
If you would like these Screen Time settings to be applied across all devices logged into your iCloud account, like if you use an iPhone and an iPad, turn on SHARE ACROSS DEVICES on the main Screen Time page. If on, this will also combine the usage between all your devices when tallying screen time and applying limits.
By default, these are meant to serve as reminders and can be bypassed if needed. However, if you would like, you can set a passcode that will need to be entered to bypass or change any Screen Time settings. To do so, tap USE SCREEN TIME PASSCODE on the main Screen Time page. You may also want to tap ALWAYS ALLOWED on the main Screen Time screen, where you can choose critical applications that will be allowed at any time.
Jason Merrill, Mac & iOS Consultant